Se acerca el lanzamiento de WordPress 5.0 y se generan muchas dudas sobre cómo va a funcionar o si va a funcionar todo. Hacía ya unos años que no llegaba una gran versión con un gran cambio, y es hora de hacer un poco de revisión antes de dar el paso.
La primera pregunta que siempre aparece: ¿debo actualizar a WordPress 5.0? La respuesta es sí, pero antes de hacerlo, como en cualquier otra gran versión, has de hacer pruebas.
Los requisitos básicos para que un WordPress funcione de forma óptima (al menos en este momento) son varios. Comencemos por el principio.
Haz una copia de seguridad
Parece obvio, pero antes de hacer nada haz una copia de seguridad. Hay muchas opciones, la más complicada es entrar por SSH al sistema y hacerla. Si esto te suena a chino, no es para ti.
La siguiente es también bastante manual, pero sirve. Descarga todos tus ficheros por FTP y entra en el phpMyAdmin y baja una copia de toda la base de datos. Esto es un poco técnico, pero factible. Lo mismo, si te suena a chino, pasa.
Si aún así no entiendes de qué hablo, prueba a instalar un plugin como BackWPup. Busca en Google cómo funciona, porque hay decenas de manuales.
Y si aún así todavía no lo tienes claro, habla con tu proveedor de hosting o entra en tu panel de control y pide o haz una copia de seguridad desde allí.
Es importante que esa copia de seguridad esté verificada. Por ejemplo si te dan un fichero ZIP, al menos comprueba que el tamaño es mayor de 0 bytes, que se descomprime correctamente, y si te dan un fichero SQL, que lo puedes abrir con un editor de texto y que, aunque lo que ponga no sepas interpretarlo, tenga cierto sentido y no sean caracteres extraños o crípticos.
Tener PHP 7.1, 7.2 o 7.3
Aunque la versión recomendada es la 7.2, cualquiera de estas 3 versiones debería funcionar. ¿Por qué no una versión anterior a la 7.1? Pues por varias razones. La primera y más importante porque en unos pocos días se acaba el soporte para todas las versiones activas existentes anteriores, que son la 5.6 o la 7.0. En unas semanas estas versiones dejarán de recibir actualizaciones de seguridad por lo que harán, de facto, vulnerable tu sitio con WordPress y no por culpa de WordPress.
¿Cómo saber qué versión de PHP tengo?
La solución más sencilla (y que nos servirá para otras cosas más) es instalar el plugin Health Check & Troubleshooting. Este plugin creado por la Comunidad WordPress creará una opción en el menú de navegación (Escritorio -> Health Check) en la que podrás saber un montón de información sobre tu WordPress.
En la primera ventana que aparece te saldrá la versión de PHP que tienes. Si es una versión anterior a la 7.1 lo mejor que puedes hacer es actualizar. Pero no a la ligera, ya que hay que comprobar que todo sigue funcionando. Por ello, para hacerlo con seguridad, lo primero será entrever si hay algún problema grave de compatibilidad.
Comprobar la compatibilidad de mi WordPress
Hay muchas formas, y haremos unas cuantas, pero la más sencilla para aquellos que desconozcan de programación es instalar y activar el plugin PHP Compatibility Checker. Este plugin te permitirá hacer un análisis de tu WordPress, los plugins, themes y demás software que pueda haber y te dará una lista de avisos de incompatibilidades que pueda haber. Que salga un aviso no significa que no funcione, sino que puede ser que haya algo que rasque y pueda generar algún problema.
Si tienes un plugin que da problemas lo más recomendable es visitar su ficha en WordPress.org (si está en el repositorio) o en su sitio web oficial y buscar la información sobre su compatibilidad con PHP. Aquí tienes un ejemplo del plugin Yoast SEO.
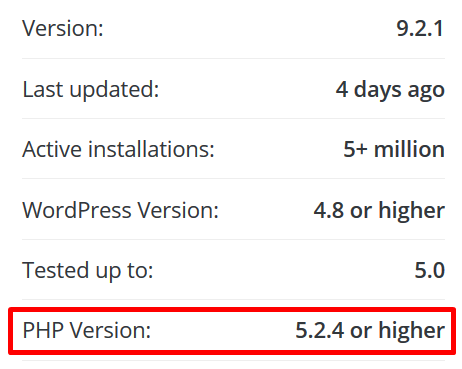
Esto ha de darte una idea de si funciona y con qué versiones de WordPress.
Subiendo (upgrading) la versión de PHP
Si te dedicas al mundillo de los servidores ya sabrás cómo hacer este proceso, puede que manual, pero sabrás cambiar entre versión y versión. Si no te dedicas, lo más probable es que tengas algún servidor de tipo cPanel en el que puedas seleccionar la versión que quieres usar.
Antes de hacer el cambio de versión de PHP instala un plugin que permita avisar de que tu sitio web está en mantenimiento. Uno de ellos, muy simple, es Maintenance. Una vez instalado, cuando lo actives, tu sitio estará en mantenimiento y nadie podrá hacer nada en él. En general solo los usuarios de tipo Administrador siguen viendo y navegando por la web como si nada hubiera cambiado. NOTA: recuerda desactivarlo y eliminarlo una vez acabes todo el proceso.
Mi recomendación personal (si no tienes -o quieres- una copia de tu sitio, hacer experimentos en «pre producción» y cosas así, que es lo que la mayoría hace -malamente, claro-), lo primero es descubrir dónde está esa opción de poder cambiar la versión.

Una vez allí verás que suele haber muchas versiones. Las versiones correctas son la 7.1, 7.2 y 7.3 (a partir del 6 de diciembre de 2018, si no cambian los planes). Si vienes de una versión anterior a 7.0, prueba primero con la 7.1; en principio si te funciona con la 7.1 te debería ir todo con las superiores y puedes probar las mismas pruebas con ellas (lo más recomendado es dejar la 7.2).
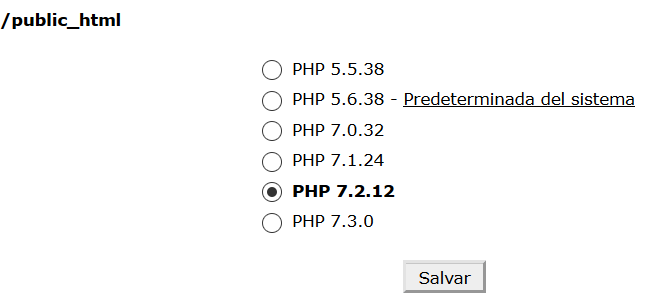
Los pasos son los siguientes:
- Activa el plugin de mantenimiento.
- Desactiva el resto de plugins de la web, incluso, pon un theme por defecto (por ejemplo, Twenty Sixteen). Si tienes plugins que no usas, bórralos, no los vas a necesitar después tampoco y estorban más que ayudan.
- Cambia la versión de PHP a la 7.1 o superior.
- Navega por la web.
Obviamente tu web no se parecerá en nada, pero lo principal es comprobar que la web funciona y no aparece una pantalla en blanco. Si aparece una pantalla en blanco (WSOD, White Screen of Death) te recomiendo que contactes con el soporte de la web o que contactes con alguien que sepa actualizar WordPress porque algo raro pasa (no debería pasar en este momento algo así). Existen varias maneras de saber qué ha pasado, y en general no suele ser complejo corregirlo, me lo he encontrado decenas de veces.
En caso de que la web funcione bien, lo primero es volver a poner el theme que tenías antes y activar los plugins «obligatorios» de ese theme si es que los tiene (en general no suele pasar).
Vuelve a la lista de plugins y ves activando uno a uno (y pruebas todo cada vez que los actives). En general los plugins que tienes hacen cosas muy concretas. Si activas un plugin de captcha, verifica en la web que donde se veía ese plugin, se sigue viendo el captcha.
Si puedes volver a activar todos los plugins que tenías antes activos y va todo, perfecto. Si no funciona algo y te sale una pantalla WSOD (pantalla en blanco), lo que decía antes, contacta con alguien que sepa o habla con tu proveedor. En este momento sí que es más complicado saber qué puede fallar y probablemente sea porque usas un plugin que está mal programado o es incompatible o se ha dejado.
WordPress está preparado para funcionar desde PHP 5.2 hasta PHP 7.3, por lo que, lo más probable que haga que tu WordPress no funcione no es WordPress, sino un plugin o theme.
La base de datos
Esta parte es un poco más compleja ya que, a menos que gestiones tus propios servidores, no tendrás muchas opciones de elegir la versión de tu base de datos.
WordPress recomienda un par de opciones:
- MySQL >5.6
- MariaDB >10.0
Mi recomendación personal es la siguiente, por muchas razones, pero principalmente por seguridad y velocidad:
- MySQL 8.0
- MariaDB 10.2 (y superior)
- Percona MySQL 5.7.20 (y superior)
Personalmente te recomiendo MariaDB 10.2 o 10.3 hoy en día.
¿Qué versión de base de datos tengo?
Pues, igual que antes, lo mejor es revisar el plugin Health Check que allí te lo dice. En cualquier caso habla con tu proveedor de hosting y pregunta. Si consideras que tienes una versión no muy razonable, solicita una actualización. Como decía antes, esto no es tan simple de actualizar, pero es importante.
En principio actualizar la base de datos (a menos que la rompa alguien) no debería hacer que tu sitio deje de funcionar o lo haga de forma diferente.
Otras cosas a revisar antes de actualizar a WordPress 5
Además de PHP y la base de datos también deberías fijarte en qué servidor web utilizas. Hay muchos, aunque habitualmente se utilizan Apache o nginx. En caso de utilizar alguno de estos, deberían tener unas versiones mínimas, no porque WordPress lo requiera, sino porque tu seguridad lo requiere.
Las versiones mínimas a usar hoy en día deberían ser:
- Apache HTTPD 2.4.37
- nginx 1.14 (o 1.15)
Si alguien chafardea verá que he puesto la ultima versión de Apache y es que las anteriores tienes unos problemas de seguridad importantes que se han corregido solo en esta versión.
Ya he preparado mi WordPress ¿ahora qué?
Ahora que ya tienes tu sistema al día y con unas versiones decentes (si tu proveedor de hosting no te ofrece alguna de las opciones que te comento, no se merece ser tu proveedor de hosting ya que te ofrece un servicio inseguro, de baja calidad, que no mira por la seguridad de sus clientes y poco profesional; sí, todo eso) lo siguiente es actualizar los plugins, themes, y núcleo de WordPress a la última versión de la rama 4.9.
Sí, antes de actualizar a WordPress 5, actualiza a la última versión estable que tenemos desde hace meses que es la rama 4.9.x. Antes de salir WordPress 5.0 tenemos la 4.9.8, aunque probablemente el mismo día que salga WordPress 5.0 también salga la 4.9.9. Si no estás seguro y vienes de cualquier versión anterior, actualiza a la versión 4.9.algo, o a la última versión estable de la rama en la que estés.
A fecha de publicación, es posible que al menos quieras tener alguna de estas versiones según la rama principal de WordPress en la que te encuentres:
- WordPress 4.9.8
- WordPress 4.8.7
- WordPress 4.7.11
- WordPress 4.6.12
- WordPress 4.5.15
- WordPress 4.4.16
- WordPress 4.3.17
- WordPress 4.2.21
- WordPress 4.1.24
- WordPress 4.0.24
Si tienes alguna versión anterior a estas, contacta con un profesional porque seguramente tus problemas no son instalar WordPress 5, sino otros mayores.
Ya tengo WordPress listo ¿qué pasa con los plugins?
¿Cómo saber si estás al día de tus plugins y no tienes alguna basura por ahí metida que no está actualizada?
La lista de opciones es larga, pero te voy a recomendar varias que te pueden ayudar a saber si has hecho los deberes o acabarás aprobando con un 5 raspao.
Mi primera recomendación es que pruebes estos dos plugins:
- Vulnerability Alerts: te ayudará a descubrir si alguno de tus plugins tiene algún problema de seguridad activo (si un plugin tiene alguna vulnerabilidad, actualiza a su última versión).
- Abandoned Plugin Check: te ayudará a descubrir si estás usando plugins desfasados u obsoletos y que deberías sustituir por otros (si algún plugin tiene más de 12 meses de vida sin actualización, en general, date por j*did*).
¿Con esto ya está todo? No, esto es solo para las cosas que hay en el repositorio oficial… pero ¿qué pasa si tienes algún plugin por ejemplo de Themeforest? Lo más probable es que cuando lo comprases no leyeras la letra pequeña que dice que a los 6 meses has de volver a pagarlo si quieres actualizaciones… aún así, lo más recomendable es instalar el plugin Envato Market y que añadas tu acceso de usuario.
Hay otras herramientas que ayudan a tomar la decisión de si un plugin es bueno o no. Básicamente lo mejor es saber que está actualizado (y más ahora que se acerca WordPress 5.0 en la que todos los desarrolladores deberían actualizar todo).
Lo mismo con los themes, que parece que nos olvidamos de ellos, pero hay que recordar que se acerca WordPress 5.0 y que incorpora grandes cambios de compatibilidad por el nuevo sistema de edición por bloques, así que absolutamente todos los themes deberían actualizarse para darle soporte. Si el tuyo no se ha actualizado antes del lanzamiento de WordPress 5.0, plantea cambiarlo porque no tiene un buen soporte (y ha habido muchos meses para prepararlos, tenlo por seguro).
Preparando para actualizar a WordPress 5.0
– Vale, ¡ya he hecho todo lo que has dicho!
– Perfecto.
– ¿Puedo actualizar a WordPress 5.0 cuando salga?
– No, aún queda un pequeño detalle por comprobar.
Y ese pequeño detalle se llama Gutenberg; sí, como el señor que inventó la imprenta hace poco menos de 600 años. Esto, que actualmente es un plugin, es el mayor cambio de WordPress 5.0 y has de verificar que funciona todo correctamente.
Ya tengo instalado Gutenberg
Entonces la pregunta importante es ¿lo tienes activo y lo usas, o no? Si lo tienes activo y lo usas con frecuencia y te funciona todo, pues adelante, ya puedes actualizar a WordPress 5.0. Sí, vía libre.
Si lo tienes pero no lo tienes activo, entonces has de hacer un paso previo. Lo primero es desinstalar el plugin Gutenberg e instalar el plugin Classic Editor. A partir de este momento, ¡ya eres bienvenido al club de la actualización a WordPress 5.0!
¿Gutenberg? ¿Qué es eso?
Si te has hecho esa pregunta y no sabes de qué te hablo, la respuesta también es sencilla. Vete a la lista de plugins e instala el Classic Editor. Recuerda activarlo tras la instalación.
¡Ya puedes actualizar!
Si has llegado aquí sin problemas (o si simplemente ya habías hecho los deberes como buen responsable que eres de tu WordPress) ya estás preparado para actualizar a WordPress 5.0. Sí, en principio no deberías tener ningún problema, aunque eso no significa que no los vayas a tener (vamos, esta pequeña hoja de ruta no plantea cubrir las infinitas combinaciones de configuraciones que hay).
Recuerda que antes de hacer cualquier actualización importante debes hacer una copia de seguridad de tus ficheros y base de datos; esto es básico.
Ahora sí, haz la actualización, si te atreves. Si no te atreves y te entra canguelo, te recomiendo que contrates a alguien para que lo haga. Es una muy buena inversión que alguien que se dedica a ello profesionalmente le de un repaso a tu sitio (no solo a la actualización en sí), porque por poco dinero te va a dejar el sitio listo para que funcione correctamente durante una buena temporada. Además no debería ser muy caro, ya que podrás encontrar gente que lo haga por entre 20 y 200 euros (seguramente dependiendo de qué tipo de sitio tengas, que no es lo mismo un blog que un WooCommerce o un WordPress MultiSite). Incluso, si es bueno, te instalará algunas configuraciones para mejorar tu seguridad (que es lo que yo hago, casi sin que me lo pidan).
En cualquier caso, te recomiendo antes de hacer nada pasarte por WPdanger y hacer un análisis de tu sitio para ver qué te dice la herramienta y, a partir de ahí, decidas qué opción es la mejor para ti. Y si tienes cualquier duda, no dudes en contactarme.
¿Quién dijo eso de la actualización en 5 minutos, eh? 😉

Responder a Eduardo J. Cabaleiro Cancelar la respuesta